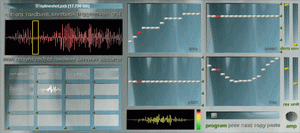This quickstart manual is made to give you the quickest possible
introduction and overview to the functions of splinetime. To go into
further detail, read the corresponding
Item Reference
and
the passage about the underlying
audio engine
. More information can be found
in the
splinetime
forum .
First, open the plugin within your effect chain and start playback in
your host-sequencer.
As splinetime technically is an 'audioeffect', the plugin will start
playback when the host
plays (you can bypass this by pressing
triggermode.
In this case, playback will start when you click on an
audiobuffer).
Now, select one of the 16
audiobuffers
bottom-left, then fill it by either
clicking
loadwav
,
recsync
or
recfree
. In the big display above you can see the content of the currently
selected buffer, and the yellow 'playback cursor'. If you are in a live
situation and want to process the incoming audio, leave
recfree
activated, set the
speed
faders to 1x and dont touch
them anymore!
The four areas to the right represent the four different dimensions of
audio processing :
time
,
speed
,
pitch
, and
freq
.
Every single fader within an area sets the value at a specific
sync-time, just like a step-sequencer. Determine the 'duration' of one
fader with the
unit
fader to the right (1/16
recommended, or 'static' to stay on the first fader). Then set
dens
to maximum and
env
to minimum, you can change
it later.
First concentrate on one effect area at a time to understand the usage.
Operating at all 4 dimensions simultaneously will soon lead you to the
experimental stage, and results in more funky and squashed sounds
(which can be quite nice, too).
So, check out the
speed
area and
alter the playback speed of the audio buffer down to zero and hear what
happens. I urge
you to also later check out the 'pure position' setting in the
option
menu,
which lets you directly determine the playback position with the speed
faders.
The
pitch
area works the same way
and is quite
self-explaining - it alters the pitch. The
freq
area controls
a
lowpass filter with adjustable
resonance
.
Using the
time
area is a bit more
approaching. For effective usage you need to take care of the value of
the
unit
fader, it sets the length
of one 'sync unit', and with the
time
faders you now can set how many 'events' should happen within this
unit. Perhaps describe a rising line with the faders, so you can in a
way
accelerate your sound. The time area is most productive if you set
dens
to a value below 2, resulting in audible gaps. Alternatively, choose
'linked to dens' in the
option
menu.
Finally, take a look at the
options -
playback menu where you can set
the
playback behaviour. Decide if you want the buffer to run in an endless
loop, or to stop at the buffer or syncstep end.
This is it for the basics. Have fun finetuning your settings!
To understand the creation of sounds in splinetime, it can be helpful
to
understand the underlying audio-process. It is based on a granular
synthesis mechanism, which means that the source material in the
audiobuffer is permanently split up into small pieces (called 'grains')
and then, on the output side, reconstructed according to the settings
of the faders. Internally, there are at least four important values :
grainsize
- is the size of one
split-up piece of music and lies in the
range of about 10 milliseconds to one second (determined by
host
tempo,
time
and
unit
faders).
The grainsize gets smaller with increasing values of the
time
fader, because more events
( = grains) must fit into one 'sync duration'. In splinetime, the
grainsize
is visualized
by the size of the yellow cursor rectangle within the big buffer
display.
playback
speed -
determines the proceeding of the playback
'cursor' - eg. if the
speed
fader is set to 0, the process will constantly play back at the same
position resulting in repetition of the same grain. If it is set to 1,
it will play back at the original speed of the audio source.
grain
pitch - according to the
pitch
faders, the currently played grain is up- or downsampled to alter its
pitch, while the overall playback duration is not affected.
grain
envelope - every grain
will be faded in and out for smoothening the
sound. This is directly driven by the
env
fader of splinetime.
With the granular technique, it is possible to alter the speed of audio
material without altering its pitch. There are several different
derivatives and
implementations of this technique available. The granular engine
used in splinetime
is a performance friendly algorithm which makes use of the upcoming
artefacts for artistic approaches.
click on a section to view the
reference
general
automation
Almost every fader movement
and even
buffer
changes can be recorded and automated by your host sequencer, except
those which would not make sense to automate, like load / save
operations or the
option
settings.
presets
and file operations
Preset banks can be stored in .sxb files. See
loadbank
and
savebank
for more information.
visible
areas
audiobuffer
area
The buffer area consists of
16 seperate audiobuffers that can be
filled with audio data. The currently selected buffer is highlighted
and displayed in more detail in the big buffer window above. Clicking
on a buffer will restart playback. The small fader below each
buffer sets the start point within the audiobuffer. When
switching from one buffer to another, a sound
morphing
between the two
buffers will take
place. See the
option
menu
for morph settings and other settings like customable fader sizes or
visualisation.
time area
Each one of the 16 faders represent a value at a specific sync time.
Its duration is set
with the
unit
fader. The time fader value itself
is responsible for how many events (grains, see
granular engine
) will be played within
this duration, eg. within 1/16 note. For example, with the fader set to
minimum, there will be 1 event per fader unit. The resulting sound
depends heavily on the value of the
dens
fader, for it creates gaps between the events. The fader behaviour can
be set in the
option
menu.
speed area
The fader settings in the speed area determine the playback speed in
the audiobuffer and is visualized by the yellow cursor in the big
buffer display. While it's based on a
granular
engine
, the side artifacts like phasiness and comb filtering depend on the
values in the
time
area and the
unit
fader. The fader range can be set in the
option
menu.
On the right side of the speed area are 5 small green buttons with
which all of the 16 speed faders can be set at once.
Note that the latency-free processing of the incoming audio by having
activated
recfree
all the time, is only
possible with the speed faders set exactly to 1x speed. Elseway the
playback and recording cursor will not always be at the same position
and will run out of sync.
pitch area
The fader settings in this area determine the current pitch of the
audio output, where the center fader setting represents 'original
pitch'. The fader range can be set in the
option
menu. Due to performance reasons, the pitch algorithm used within
splinetime can
produce 'aliasing', that means that the typical pitch artifacts -
additional frequencies - can appear.
On the right side of the pitch area are 5 small green buttons with
which all of the 16 pitch faders can be set at once.
freq area
The fader values in this area represent the cutoff frequency of a
IIR lowpass filter with adjustable
resonance
.
The value range is adjustable under the
option
menu.
scope display
Displays the audio output
graphically. See
options - scopeview
for further details.
Clicking on the display brings the 'About & Credit Box' to
front.
Click on the box to remove it again.
program area
Each instance of a splinetime
plugin can hold 16 presets (called
'programs') in memory. One program includes all settings like
amp
,
dens
,
time
fader values, the activated
buffer
and so
on. It does not include the settings within the
option
menu, as these are globally fixed for all 16
programs.
Switching between programs is possible with the horizontal program
fader, or by pressing '
prev'
for the previous or '
next'
for
the next
program.
'
copy'
and '
paste'
are used for copying one
program setting to another.
All 16 programs can be saved in one .sxb file via
savebank.
env
This fader is used to smooth the small slices of audio that are
generated in the underlying audio process by applying a fadein /
fadeout
amplitude envelope. The type of envelope can be set in the
option
menu.
Small values lead to a long attack and release time and to a softer
sound, but can result in amplitude modulation or audible gaps. This can
be compensated with the
dens
fader.
unit
The fader values from 1/1 to 1/64 note set the duration of one fader
unit.
Additionally there are the settings : 'static' -
which
stops
step-sequencing and remains on the first fader - and 'bufsized' which
calculates the correct unit-duration for the length of the
audio
buffer size. With the speed-faders set to
original speed (+1.0), the playback of the whole buffer will take
exactly the time of one sync-run-through (over all 16 faders).
res
Adjusts the resonance of the
filter used within the
freq
area.
dens
The density of the resulting audio stream. A value of 1 or greater
leads to
constant output, while a value smaller than 1 results in gaps.
Be aware that the
env
fader also
influences the occurrence of gaps. If you really want constant output,
set 'dens' to 2.0 and 'env' to 0.
options
In this menu, overall settings can be made. The current settings apply
to all 16
programs
within one instance
of the plugin. They can be stored inside a .sxb file via the
savebank
button.
To import options formerly saved in a .sxb file, select 'import
options'. This will not change parameter settings or audio buffer
contents.
options :
time fader values
Selecting 'fixed values
(whole notes and
triplets) ', the
time
fader values are quantised
to an exact number of events per fader unit, from 1 to 32.
Selecting 'free values' means variable fader
behaviour.
'fixed - linked to density' and 'free - linked to
density' result in the same fader behaviour like above,
but additionally the
dens
value will change according
to the time fader values. With this
setting it is possible to move between a 'gapped' and a continous
output.
options :
speed fader range
Sets the
speed
fader
range :
from 0 to 1x speed,
from 0 to 2x speed or
from - 2x (backward playback)
to 2x speed.
The 'pure position' settings disables speed
selection (playback speed is always 1). The speed
faders now determine the playback position within the currently
selected
audiobuffer.
options :
pitch fader range
Sets
the
pitch
fader range with octave or semitone resolution. The center setting of
the pitch fader is always at the original pitch.
options :
filter cutoff frequency
Sets
the
cutoff frequency maximum position of the
freq
fader. As this is a lowpass filter, a better resolution in the bass
range can be achieved when selecting a lower cutoff frequency like 5,5
kHz.
options
: envelope type
Sets
the
windowing type used to smooth the small slices of audio that are
genrated in the underlying audio process.
The 'trapezoid' window is the simplest, a linear
fadein / fadeout. Useful especially when a constant output is
intended, with
dens
set to 2x and
env
set to minimum.
The 'raised cosine' window has a sinuslike fadein /
fadeout signal form. Setting
env to
minimum results in the same window like the classic 'hanning' window,
which can be selected, too, and where the env fader has
no effect.
Switching the envelope type to 'off / rectangular',
attaches no window, and therefore results in a fast and 'hard' attack
audio output. The env fader has no effect.
options
: playback mode
In 'loop
mode' the audio playback will continously go on, while in the other
modes playback will end when the cursor reaches either the audiobuffer
end
or the end of the step-sequencing line, or both. If one of these modes
is selected, the playback cursor jumps back to the buffer start
position,
that can be set with the small faders below each
buffer
. According to the
triggermode
setting, playback will stop or
simply restart.
options
: morph algorithm
The
morph
algorithm, that is being called when switching between two
audiobuffers, can be
selected here.
Each one has a different 'sound' and its result varies depending on
the audio content.
Note that the morphing algorithms are more
cpu-hungry, they use fft analysis and can therefore lead to cpu usage
peaks. Select 'off' for cpu-friendly, direct buffer switching without
morphing.
options
: morph stepsize
D
etermines
the number of morphing steps between the two audiobuffers.
options
: scope view mode
The
type of
audio visualisation in the small window at the bottom of splinetime can
be
set here. Either time domain (waveform view) or frequency domain
(spectral view, up to 10 kHz) can be selected, and, in addition,
whether the active, single grain
should be analyzed or the output sum.
Please note that the frequency domain view demands additional
calculations because of the Fourier Transformation that it makes use
of. This can lead to higher cpu usage. Under cpu-critical circumstances
it is better to switch it off.
options
: record sync unit
When
recording audio by pressing
recsync
, the
currently selected audiobuffer will be erased and resized according to
the selected
sync unit value in this menu.
loadbank
The first entry in this menu loads a .sxb preset bank file, which
includes the settings for all 16
programs
, the audio content of all 16
audiobuffers
, and the
settings of the
option
menu.
Importing the fader settings and parameters only, without
overwriting the audiobuffer contents, is possible by answering
the upcoming message box ('overwrite existing data...') with 'no'.
The other entries in the menu allow a quick access to the recent sxb
files that were opened. The filename references are stored in a file
called 'sxblist.txt' inside the vstplugins-directory or, if internally
not available, in the 'C:' directory.
savebank
Saves a .sxb preset bank file to disk, which includes the settings for
all 16
programs
, the audio
content of all 16
audiobuffers
, and the
settings of the
option
menu. Note that a sxb file can get big in size because of the audio
data that is saved in it.
When saving the overall
host-sequencer song, splinetime's parameter settings are
saved,
too, but without the pure audio data. Instead the wav file references
are stored, so that everything gets restored when reloading the song.
triggermode
With 'triggermode' activated, the audio processing will not restart
until an audiobuffer is clicked with the mouse or by midi / automation
control. It then jumps back to the buffer start position, that can be
set with the small faders below each
buffer
.
Whether audio processing should be stopped at all can be set under
options - playback mode
.
'triggermode' can also be used to override the 'general playback halt'
when the host sequencer is not playing.
grid
Displays a graphic quantisation grid for the main faders.
mon
With this button switched on, the incoming audio of
the mixer channel that reaches splinetime is being monitored.
recsync
Starts recording the incoming audio of the mixer channel as soon as the
host-sequencer playback reaches the next bar. The audiobuffer length
can be
set in the
option
menu. Recording stops
automatically after this period.
This button is useful if you rely on the time-sync context of your
music, eg. in live situations or for rythmic material.
You can monitor the incoming audio by clicking
mon
.
recfree
Permanent recording of the incoming audio of the mixer channel into the
currently active audiobuffer. Monitoring whats currently coming in is
achieved by
clicking
mon
. Stop recording by pressing 'recfree' again.
Use
this button to get your source
material, or use it as a 'live input' if all of the
speed
faders are set to 1. In this case, the imaginary 'recording cursor' is
always
at
the point of the 'playback cursor'.
The buffer length can be set in the
option
menu if this buffer is empty. If not, the existing audio will be simply
overwritten.
loadwav
Opens a file selector for
loading an audio file into the currently
selected buffer. At the moment, only 16bit, 44.1kHz mono or stereo .wav
files are supported. The maximum size of audio data is limited to 20
seconds to keep memory and disk space usage low.
savewav
Opens a file selector to save
the content of the currently selected
audiobuffer to a 16bit, 44.1kHz stereo .wav file. Note that this is no
mixdown function, no effects are applied and only the pure audiobuffer
content will be saved. Use it to save live recorded stuff.
killbuffer
Erases the currently selected
audiobuffer.
amp
Sets the output volume.
Programming
and graphics by Sebastian
Roos
FFT algorithm by Laurent de Soras :
FFTReal
library
VST is a trademark of Steinberg Media Technologies GmbH
Thanks to the supportive vst community, see
vstcode
links
it's 2006